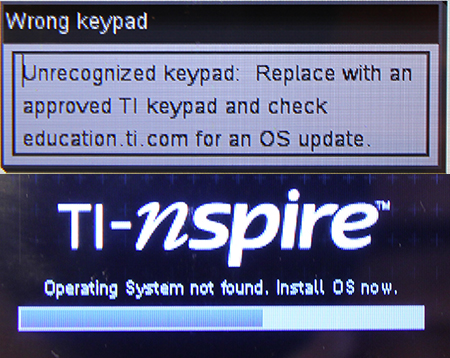Weitere Problemlösungen
Keine Tastatur am TI-nspire CX CAS?
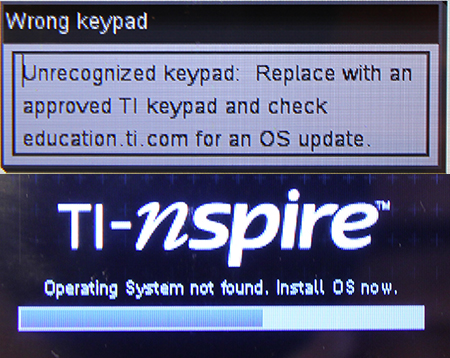 |
Es wurden Fälle bekannt, dass der TI-nspire CX CAS im Verlauf des Systemstarts die Meldung ausgibt, die "Tastatur ungültig" sei ungültig. Man soll sie ersetzen und ein Betriebssystem-Update durchführen.
Probiert das gar nicht erst aus, es wird nicht funktionieren.
Im Regelfall ist der Rechner bzw. die Tastatur auch nicht kaputt.
Folgendes Vorgehen hat in meiner heimischen Werkstatt mehrfach zum Erfolg geführt. Grundvoraussetzung ist ein gut geladener Akku (Aufladen geht auch im Fehlerfall.)
Weil vier Tasten gleichzeitig gedrückt werden müssen, ist eine helfende Hand von Vorteil!
|
Schritt 1: Formatieren
- Auf der Rückseite die Reset-Taste drücken und halten.
- Auf der Tastatur die Tasten [doc] + [EE] + [Enter] gleichzeitig drücken und kurz so gedrückt halten.
- Loslassen der Reset-Taste.
- Loslassen der Tasten der Vorderseite.
Der Rechner fährt hoch. Nach kurzer Ladezeit erscheint ein Menü. Hier wählt man [4. Formatieren des Speichers und Löschen aller Inhalte.], also: Drücke die Taste [4].
Drücke nach der Abfrage die Taste [1] - (Vorgang starten).
Nach einer Weile muss ein Neustart erfolgen - dazu wird man aufgefordert ("Press any key to restart now")
Jetzt hat der Rechner kein Betriebssystem mehr! Mittels der TI-nspire-Software oder TI-nspire-Connect kann man das gleiche oder ein neueres Betriebssystem auf dem Rechner installieren.
Mit etwas Glück ist das Problem erledigt, leider jedoch in den meisten Fällen nicht - außer, dass die Tastatur-Meldung jetzt in englisch erscheint...
Was tun? Schritt 2: Bekanntmachen
- Schalte den Rechner aus.
- Fahre mit beiden Daumen über alle Tasten, hoch und runter, kreuz und quer.
Dabei wird man die [on]-Taste erwischen und der Rechner startet.
Immer weiter fleißig über alle Tasten gehen, viele drücken, natürlich auch gleichzeitig, natürlich auch das Klickpad.
- Der Rechner kann dabei auch leicht verformt werden, indem man ganz vorsichtig das Gehäuse verdreht. Immer wieder über die Tastatur fahren und das Display beobachten.
- Der Rechner startet mit sehr hoher Wahrscheinlichkeit durch und dann könnte das Scratchpad an sein und der Rechner auf irgend einer Sprache eingestellt sein.
- Mit [esc] - [on] - [5] - [1] kann die Sprache auf Deutsch gestellt werden.
- Rechner funktioniert wieder.
Ab jetzt immer schön den Akku geladen halten! Tiefentladene Akkus (wegen Nichtbenutzung oder sträflicher Nichtladung) mag der Taschenrechner nämlich gar nicht und wird sehr bösartig darauf reagieren!
Trotz des realen Erfahrungsberichts gilt:
- Alle Angaben ohne Gewähr!
- Mechanische Zerstörung des Gerätes oder Öffnen des Gerätes führt zum Erlöschen der Garantie.
- Ich übernehme keine Haftung für Schäden durch jegliche eigentständige Reparaturarbeiten, auch nicht für die hier beschriebenen.
- Im Zweifelsfall sendet man den Rechner an Texas Instruments oder wendet sich an den Händler.
WBeer |
|